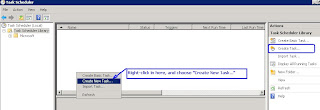Windows Server 2008 Entreprise Edition
Want to :
* Create Task Scheduler in Windows Server
Step :
1. Go to "Administrative Tools > Task Scheduler"
2. And do for "Create New Task..."
3.
In Tab "General"
A. Fill the name, example = "BackupApp_HRD_Code_01"
B. In "Security Options", choose "Run whether user is logged on or not"
4.
In Tab "Triggers"
A. Click "New... > New Trigger"
B. Choose "Begin the task = On a schedule"
C. Set an Daily Each Day
D. And in Advanced Settings, choose "Enabled"
E. Choose OK.
5.
In Tab "Actions"
A. Click "New... > New Action"
B. In Action, choose "Start a program"
C. In Settings, fill Program/Script = fill suitable Script
D. In Start in (Optional) = fill with source path of the Script
E. Click OK.
6.
In Tab "Conditions"
A. In Power, tick only for "Start the task only if the computer is on AC Power"
B. Click OK.
7. Fill your password of again. And click OK.
8. Next, there is an new Task Scheduler already created.
9. If you want try to run, right-click the Task and choose Run.